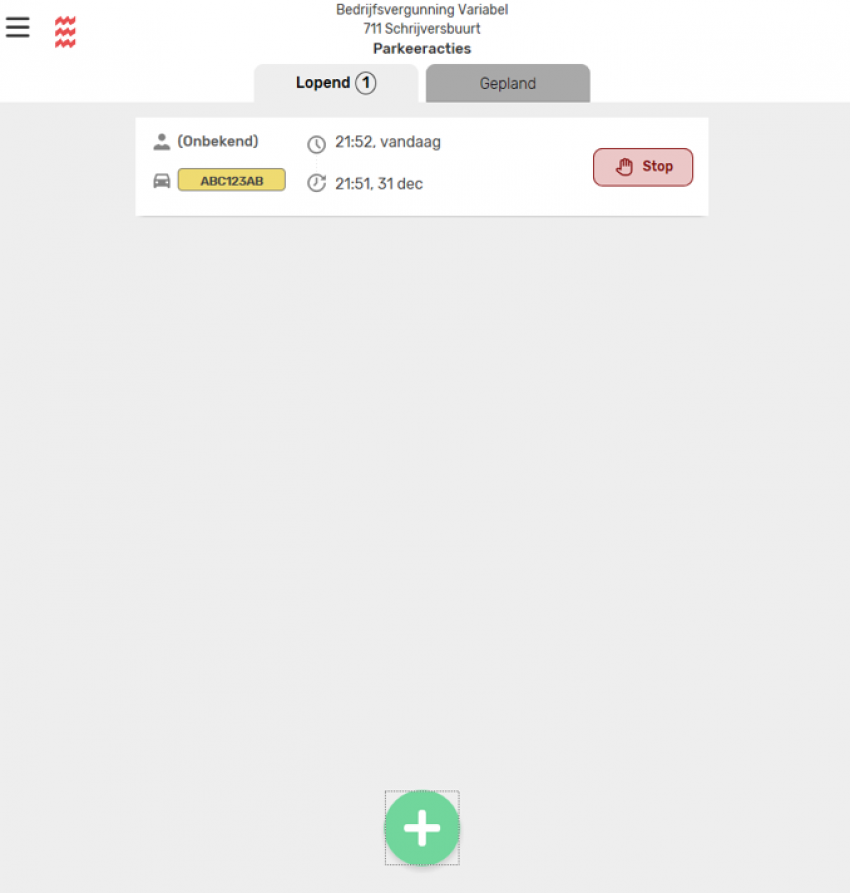A. Eerste keer inloggen in het P-loket
Ga naar de pagina Parkeervergunningen. Lees meer informatie over parkeervergunningen en klik daarna op ‘Naar het P-loket’.
Stap 1: Inloggen
Je bent nu in het welkomsscherm. Klik onderin op ‘Log in’.
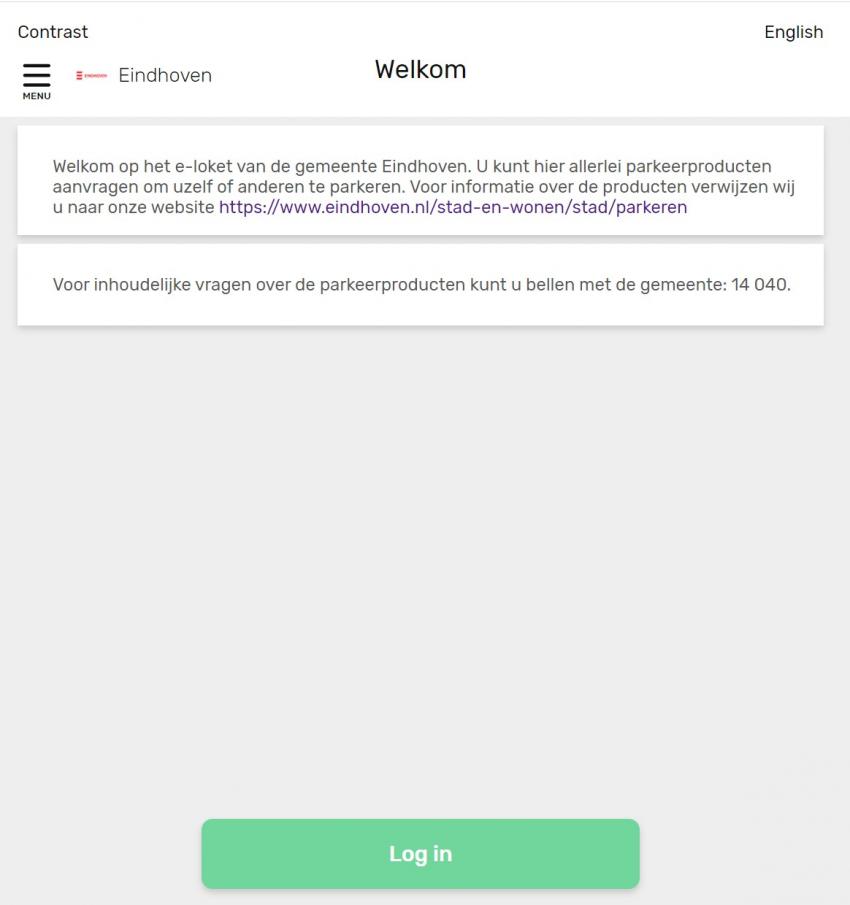
Stap 2: Inloggen als bedrijf
In het volgende scherm kun je aangeven hoe je in wilt loggen. Kies in dit geval voor ‘Als bedrijf’ om in te loggen met E-herkenning. Klik vervolgens op ‘Ga verder’.
Heb je nog geen E-herkenning? Kijk dan op www.eherkenning.nl. Kies voor private organisaties (en niet voor gemeenten) en kies voor Desyde (de naam van de leverancier van het P-Loket).
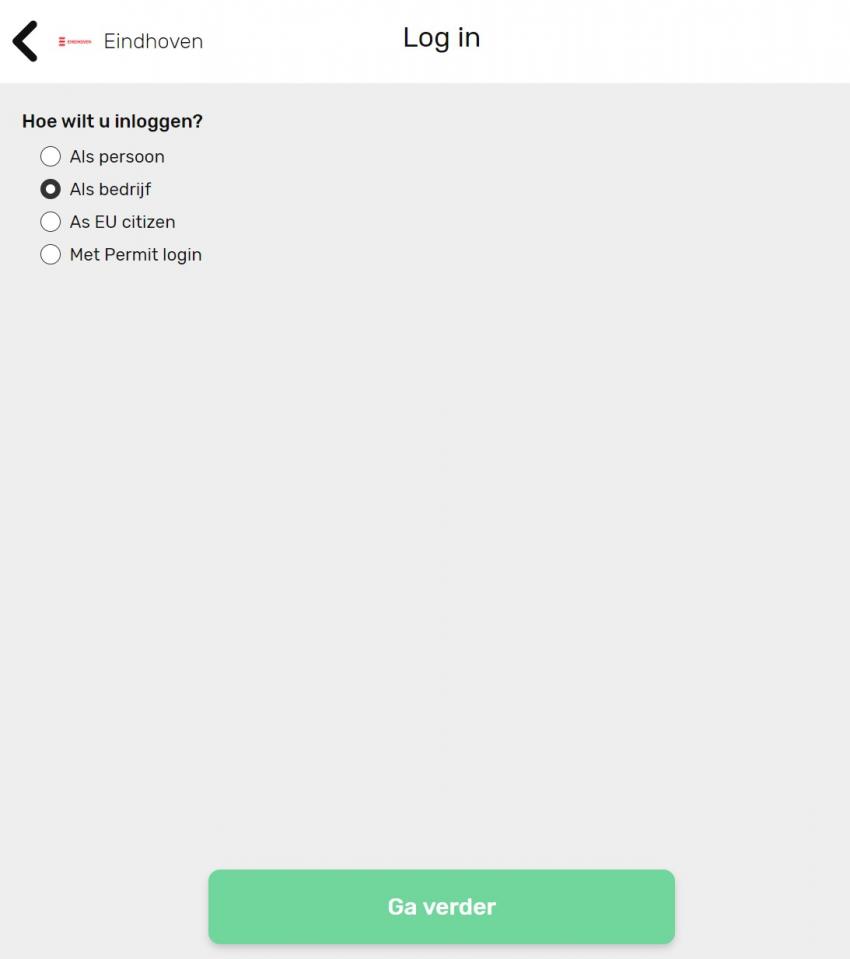
Stap 3: Informatie over E-Herkenning
Je krijg een tussenscherm met informatie over E-Herkenning te zien. Lees dit door en klik vervolgens op ‘Ga verder’.
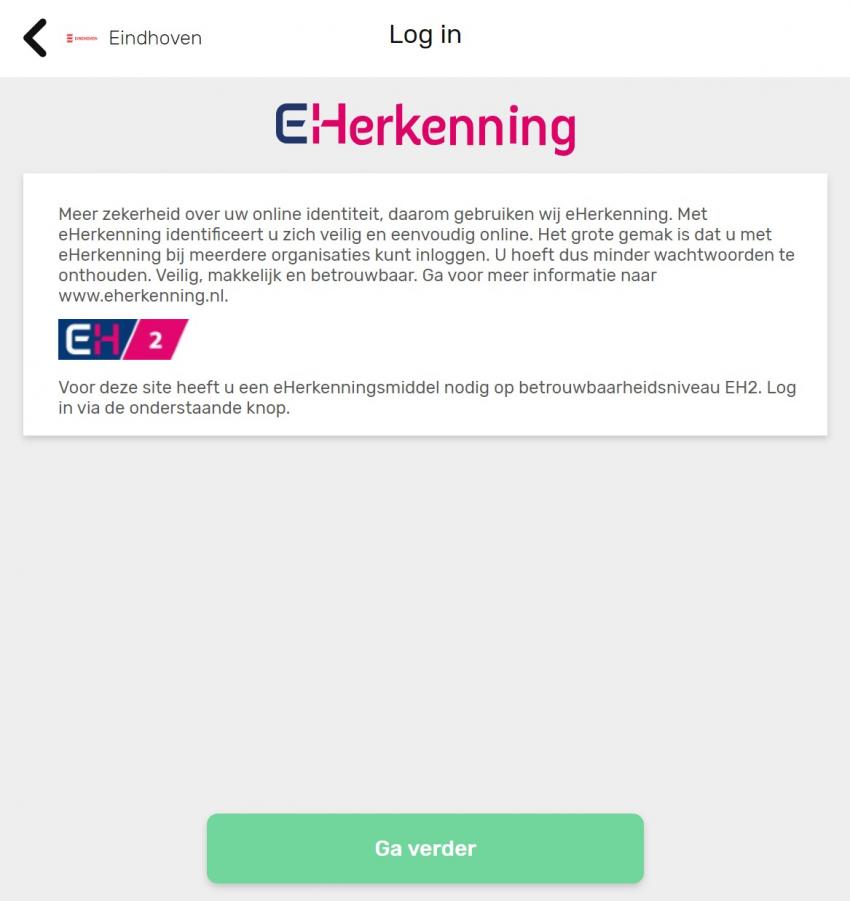
Stap 4: E-mailadres invullen
Als je voor de eerste keer inlogt, moet je een e-mailadres invullen en valideren.
Klik op ‘Ok’ en typ vervolgens 2 keer je e-mailadres in. Daarna klik je op ‘Bevestig e-mailadres’.
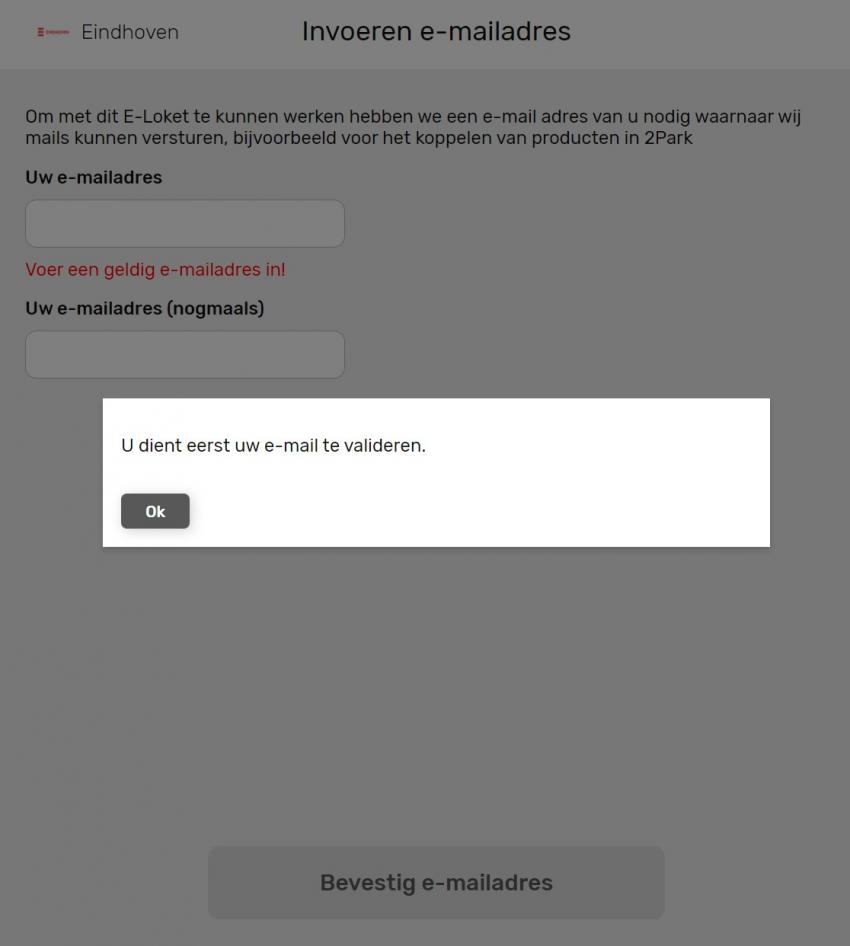
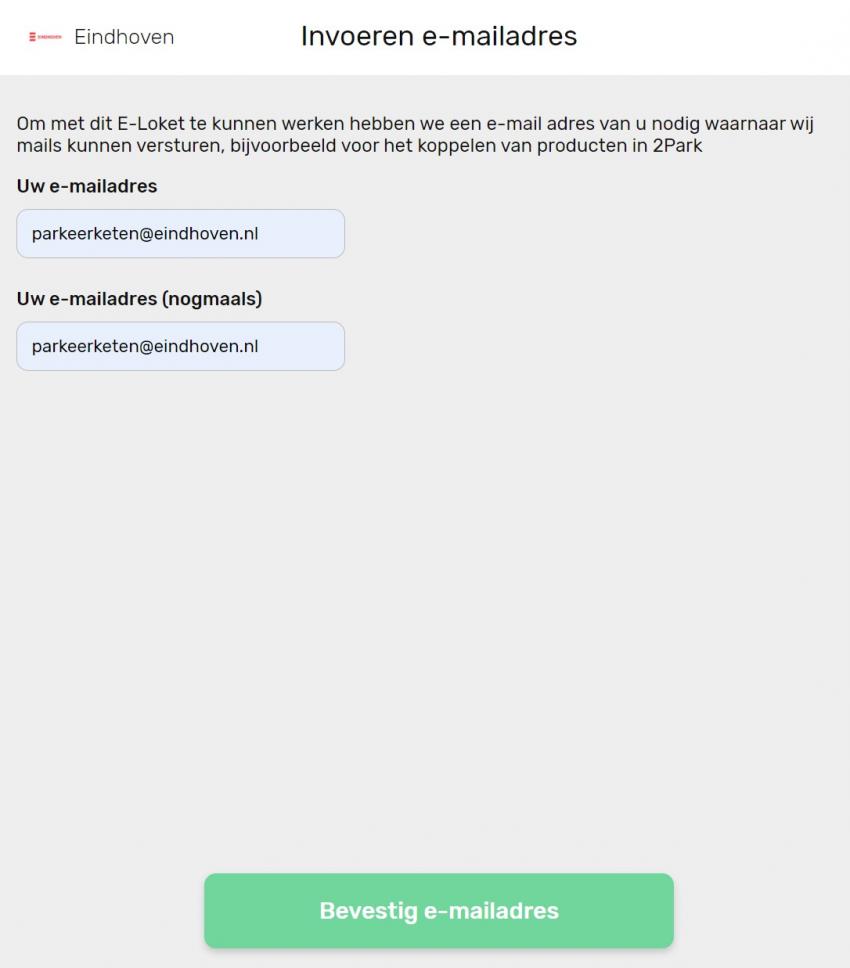
Stap 5: E-mailadres bevestigen
Nadat je je e-mail adres ingevuld hebt, wordt er een validatiecode naar het ingevoerde e-mailadres gestuurd. Ga naar je inbox om die e-mail te openen. Het kan een paar minuten duren voordat je een e-mail ontvangt.
De afzender van de e-mail is: 'Parkeervergunningen_Eindhoven@eloketten.nl'.
Let op dat deze e-mail ook in de map voor SPAM/ongewenste e-mail terecht kan komen.
Als je de e-mail hebt geopend klik je in het P-loket op ‘Volgende’.
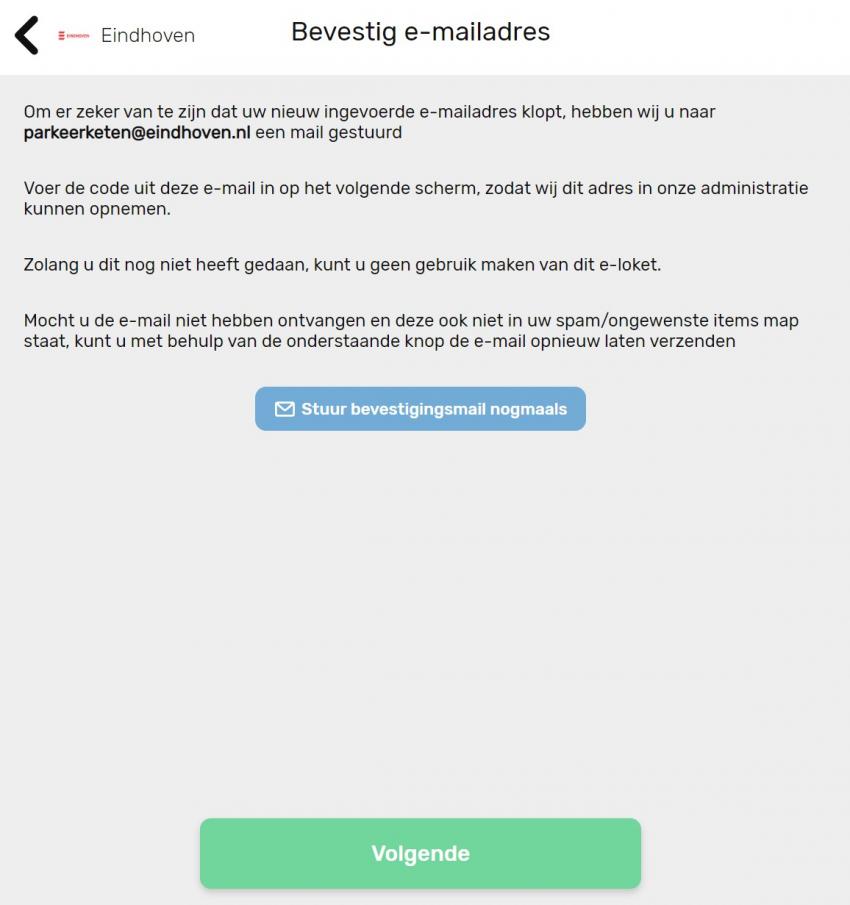
Stap 6: Code invullen
Vul de code uit de e-mail in. Klik vervolgens op ‘Bevestig e-mailadres’.
Je krijgt vervolgens een pop-up bericht dat je e-mailadres gevalideerd is. Klik op ‘Ok’.
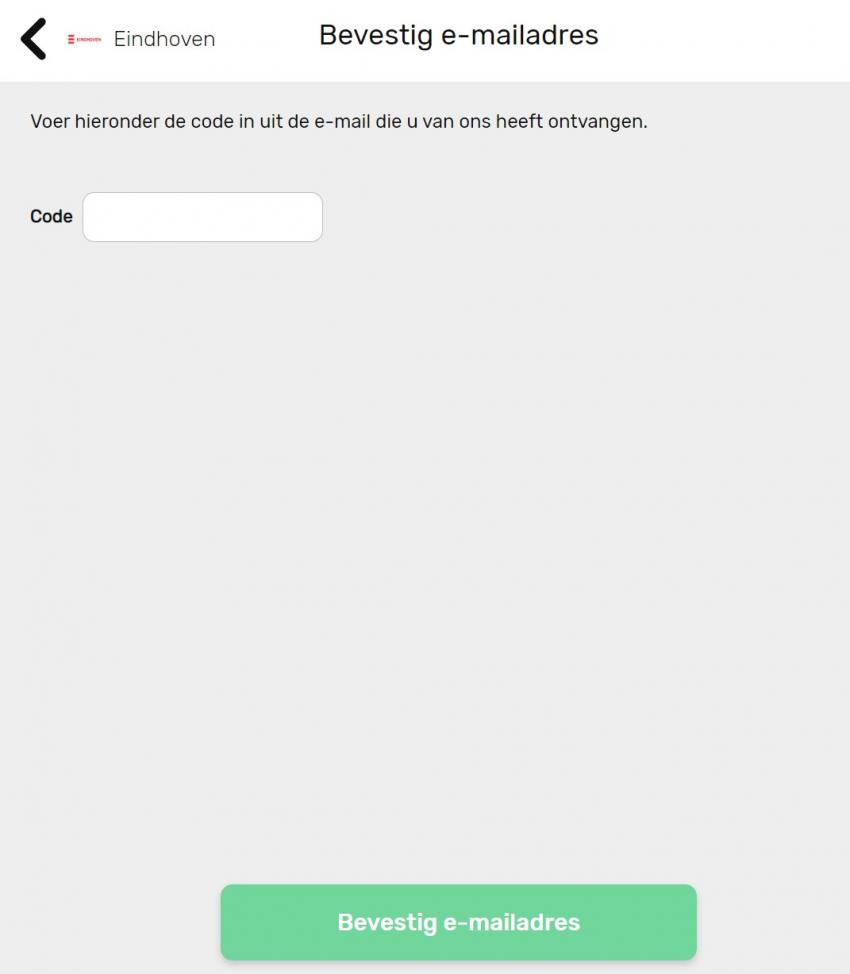
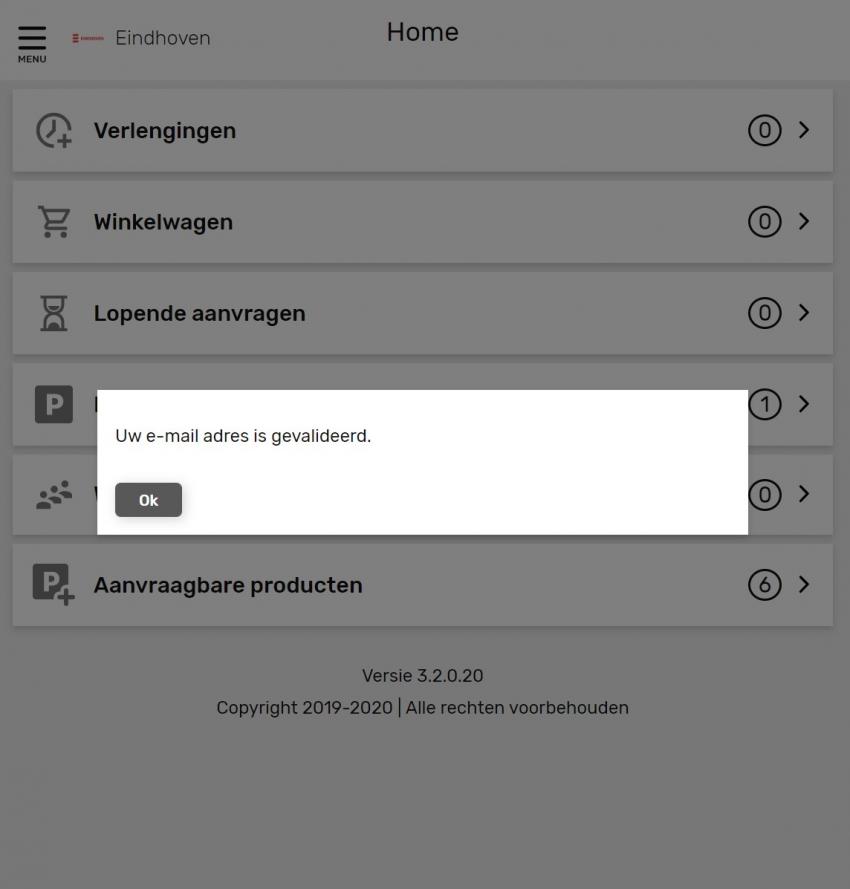
Stap 7: P-loket is klaar voor gebruik
Je komt na het valideren van je e-mailadres op de hoofdpagina van het P-loket. In dit scherm zie je de meest gebruikte functies. In het menu zitten nog meer functies. Het menu open je door op de 3 liggende streepjes in de linker bovenhoek te klikken.
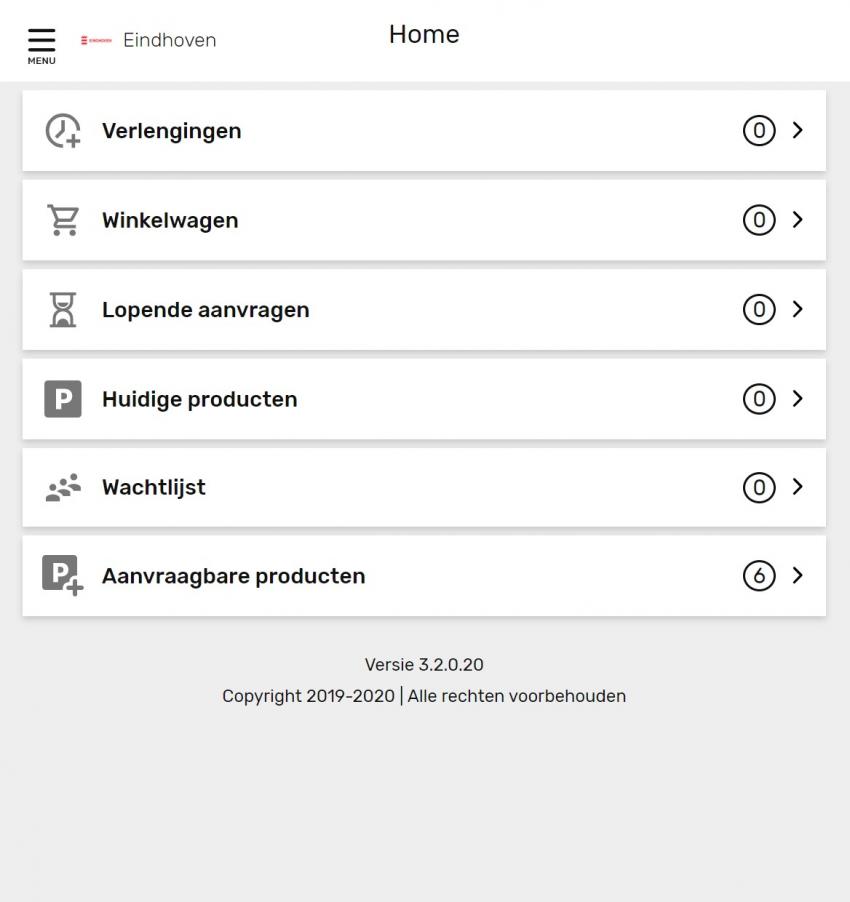
B. Parkeervergunning aanvragen
Heb je nog geen parkeervergunning? Volg dan de stappen hieronder om een parkeervergunning aan te vragen. Je moet hiervoor ingelogd zijn in het P-loket (zie voorgaande stappen). Doorloop eventueel de voorgaande stappen om je account volledig te maken.
Stap 1: Aanvraagbare producten
Als je ingelogd bent in het P-loket, dan kom je automatisch in het beginscherm. Klik op de knop ‘Aanvraagbare producten’ om een parkeervergunning aan te vragen. Zie je deze knop er niet bij staan? Klik dan links bovenin op de drie liggende streepjes om het menu te openen.
Stap 2: Product kiezen
Je krijgt een overzicht met alle aanvraagbare producten. Klik op het product dat je wil aanvragen.
Stap 3: Product aanvragen
Volg alle instructies op het scherm om het product aan te vragen.
Als je aanvraag helemaal is afgehandeld, dan zie je bij het onderdeel ‘Huidige producten’ de betreffende parkeervergunning staan.
C. Parkeervergunning eenmalig koppelen aan 2Park account
Stap 1: Link in e-mail openen
Klik op de link in de e-mail die je ontvangen hebt over het koppelen van het parkeerproduct/parkeervergunning aan een 2Park account. Het onderwerp van de e-mail is “|2Park| Koppel uw nieuwe product aan uw 2Park-account” en de afzender is: Parkeervergunningen_Eindhoven@eloketten.nl.

Stap 2: Product registreren
Heb je al een 2Park account op het e-mailadres waar je onze e-mail op ontvangen hebt? Dan wordt de parkeervergunning gekoppeld aan je bestaande account. Het scherm 'Product registreren' verschijnt. Klik onderin op ‘Bevestig’. Heb je nog geen account? Dan krijg je direct de mogelijkheid om een account aan te maken. Volg de instructies die staan aangegeven.
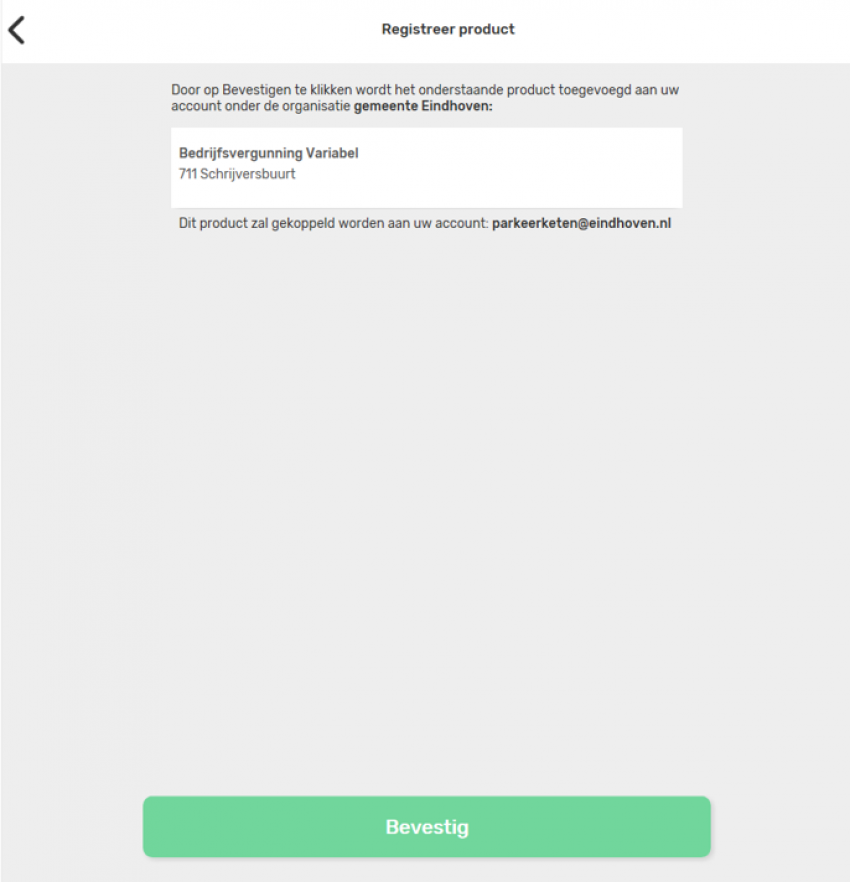
Stap 3: Vergunning gekoppeld
Als je de parkeervergunning gekoppeld hebt aan je 2Park account krijg je de melding 'U kunt nu gebruik maken van het product'.
Klik op OK.
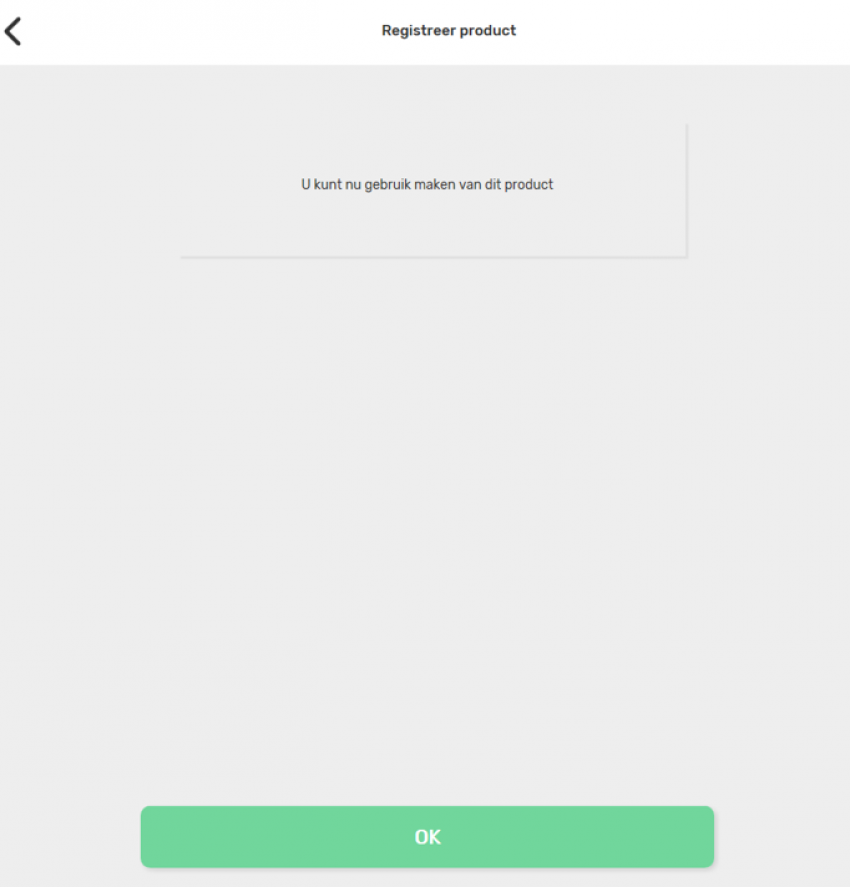
D. Kentekens (favorieten) toevoegen
Het toevoegen en beheren van kentekens voor je bedrijfsvergunning doet je niet in het P-loket, maar via de website van 2Park: https://mijn.2park.nl. 2Park werkt via de meeste webbrowsers op verschillende apparaten. Er is GEEN App beschikbaar. In deze handleiding wordt stap voor stap uitgelegd hoe je kentekens toevoegt via 2Park.
Stap 1: Inloggen
Zorg dat je ingelogd bent in de ParkApp (op uw computer, tablet of smartphone). Ga naar: https://mijn.2park.nl. Log in met je e-mailadres en het door jou aangemaakte wachtwoord. Heb je nog geen 2Park account, volg dan de stappen uit de voorgaande hoofdstukken.
Stap 2: Alle producten
Klik links bovenin het scherm op de drie liggende streepjes om het menu te openen en klik op ‘Alle producten’. Alle gekoppelde producten worden nu getoond, zoals in het onderstaande scherm.
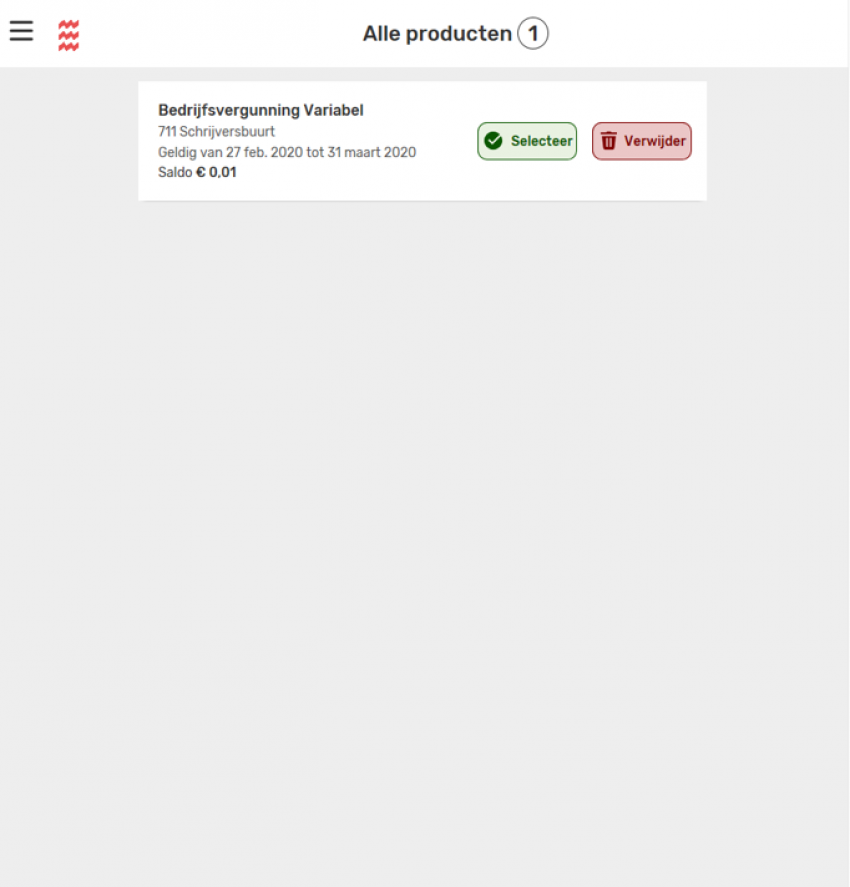
Stap 3: Bedrijfsvergunning kiezen
Kies de betreffende bedrijfsvergunning waarvoor je kentekens wilt toevoegen of activeren.
Stap 4: Favorieten toevoegen
Open vervolgens het menu en klik op ‘Favorieten’.
Klik onderin het scherm op het plusteken om verschillende favorieten toe te voegen. Je kunt bij elke favoriet een kenteken invoeren en een naam, zodat je makkelijk terug kan vinden wie of welk voertuig bij welk kenteken hoort.
E. Het actieve kenteken wijzigen
Als je de parkeervergunning afwisselend voor verschillende voertuigen gebruikt, moet het actieve kenteken gewijzigd worden. In de volgende stappen leggen we uit hoe je een kenteken activeert. Je kunt maximaal één kenteken per parkeervergunning actief hebben.
Ga naar https://mijn.2park.nl en log in met je gebruikersnaam (je e-mailadres) en wachtwoord.
Stap 1: Alle producten
Klik in het menu op ‘Alle producten’
Stap 2: Parkeervergunning selecteren
Selecteer de parkeervergunning waarvoor je het actieve kenteken wil wijzigen.
Stap 3: Parkeeractie starten
Als er geen actieve parkeeracties zijn: Klik onderin het scherm op het plusteken om een nieuwe parkeeractie te starten.
Vul vervolgens het kenteken in of zoek een kenteken in je favorieten.
Je kunt ook een startdatum + tijdstip en een einddatum + tijdstip instellen. Als je altijd dezelfde auto gebruikt, kun je het beste de einddatum op 31 december van het huidige jaar zetten. Klik vervolgens op ‘bevestig’.

Stap 4: Kenteken actief
Er verschijnt een scherm met het actieve kenteken. Je ziet dan ook wanneer het kenteken gedeactiveerd wordt.
Als je een ander kenteken op de parkeervergunning wilt activeren, moet je eerst het huidige kenteken stop zetten. Dat kan door op ‘Stop’ te klikken. Vervolgens kun je het nieuwe kenteken activeren.